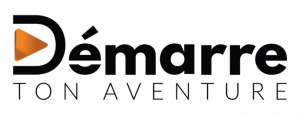En décidant de monter un business sur internet, il arrivera forcément le moment de créer une page de vente, une page de capture d’email (optin) ou encore d’inscription. C’est très difficile d’y échapper ! La réussite d’une entreprise internet peut réellement se jouer sur les taux de conversion de sa landing page. Une variation de quelques pour cent rendra le business profitable ou non, exploitable ou non. J’utilise OptimizePress pour créer ces pages, mais il existe tout un tas d’autre service performant comme Launchrock, Unbounce ou encore LeadPages. J’ai une page de capture d’email très simple qui tourne actuellement avec un taux de conversion un peu supérieur à 45% (sur + de 5000 visiteurs uniques). Cette page étant plutôt neuve, je suis sûr de pouvoir faire encore mieux. Si vous êtes capable de capturer environ la moitié de vos visiteurs qualifiés pour les transformer ensuite en clients, il y a des chances pour que vous rentriez dans vos frais :). Ce que je compte faire dans cet article, c’est vous montrer comment mettre en place des pages simplement avec OptimizePress; des pages qui convertissent un maximum, évidemment !
Installation d’OptimizePress et OptimizeMembers sous WordPress
OptimizePress est reconnu comme un des tous meilleurs outils pour créer des landings pages, mais aussi pour mettre en place des espaces membres permettant à vos clients d’accéder à des pages privées sur lesquelles ils peuvent par exemple consulter vos formations payantes. C’est le seul outil du marché qui couple Landing page/ Espace membre.
L’installation des deux plugins OptimizePress et OptimizeMembers se fait comme n’importe quel plugin WordPress, dans le Menu “Extension” puis “Ajouter”. Une fois installé vous allez devoir remplir votre numéro de licence comme demandé par le plugin dans “OptimizePress>Dashboard>API KEY”. Profitez d’être dans le DashBoard pour configurer l'”Email Marketing Service”, c’est à dire votre service de mail (Aweber/Mailchimp…) si vous comptez créer une landing page d’optin.
Première landing page avec OptimizePress
Là ça devient intéressant. Dans le plugin OptimizePress, allez dans “Create New Page”. Vous voilà devant un ensemble d’exemples de design rangé selon le type de landing page (Optin/Sales Pages/Webinar/Membership..).
Partons sur l’idée que vous désirez créer une page de capture d’email pour générer du lead pas cher. Un format que j’utilise souvent est le second de la catégorie Optin/Landing page :
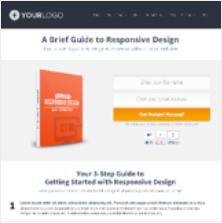
Clean Style Free Report Opt-in Page
Opt-in / Landing Page
Classy, clean design for giving away a free ebook or report
Pourquoi ce template ? Car il est extrêmement simple et que je suis pour les designs les plus épurés possible. C’est ce qui me semble le mieux marcher en ce moment (ma page de capture qui convertit à plus de 45% part de ce template). Rien ne vous interdit d’opter pour un autre design, selon vos besoins et envies. Vous pouvez partir d’une page blanche et créer votre propre template, mais pour commencer choisissez quelque chose de déjà pré-créé.
La création de la landing page avec OptimizePress
Cet outil permet de tout modifier selon vos désirs. Il vous faudra quelques minutes pour prendre en main l’outil et faire des petits tests pour bien savoir comment cela marche. OptimizePress est très puissant et comme la majorité des logiciels intéressants, il demande d’apprendre à s’en servir.
Mise en place du logo/menu/couleur et typo
Avant de commencer le contenu de votre page d’optin, vous devez ajouter votre logo, décider d’afficher un menu ou non et vos couleurs et typo.
Pour ajouter votre logo, rien de bien compliqué. Dans le menu à gauche “Layout settings>Header and Navigation> Upload Logo”.
Mettre un menu ou non ? Si c’est pour une page de capture d’email et même de vente, je dirai non. Une des règles à respecter sur l’ensemble de votre page consiste à limiter au maximum la capacité de vos visiteurs à “fuir” vers d’autres pages. Vous ne devez offrir qu’une solution, s’inscrire à votre optin ou acheter votre produit. C’est la même chose pour le footer. Ne conservez que le strict minimum comme le copyright et des informations de contacts.
Les couleurs de votre page ainsi que sa typographie se règle dans les deux menus “Typography Settings” et Colors Scheme Setting”. Comment choisir les couleurs ? Vous pouvez garder celles de votre logo ou encore de votre site principal pour que vos visiteurs ne soient pas perdus. Concernant le contenu propre de la page, ne choisissez pas plus de 3 couleurs. Pour les titres, le texte, le fond du bloc de l’optin et le bouton de “call to action”.
Je ne compte pas dans ces trois couleurs les fonds blanc/gris/noir que vous pouvez utiliser pour séparer les espaces de contenu (blocs) dans votre page.
Quels contenus dans votre landing page ?
Mes landings pages préférées sont courtes pour les optins et un tout petit peu plus longue pour les pages de ventes. Finis les pages de ventes interminables avec 6 call to actions et des tas de faux commentaires.
Pour l’optin :
Titre accrocheur d’une ligne et sous titre si besoin.
Espace délimité par un fond d’une certaine couleur comprenant l’optin d’inscription en lui-même (je le préfère à droite) et à sa gauche une image, une vidéo ou du texte selon ce que vous offrez. Si vous donnez un ebook pour toute inscription, affichez son image de couverture à gauche.
En dessous, un bloc délimité par une couleur de fond différente (souvent blanche) pour donner des informations sur le contenu de l’ebook ou des bullets points expliquant les raisons de s’inscrire. Ce bloc ne doit pas contenir un pavé de texte, seulement des éléments simples et percutants.
Et seulement un dernier bloc comprenant des commentaires (des vrais c’est mieux).
C’est tout ? Eh oui et vous savez quoi ? Grâce à des outils comme le “Content Analytics” de SumoMe vous allez remarquer que 90% des visiteurs ne descendront pas en dessous du premier bloc comprenant l’optin. D’ailleurs, ce bloc + le titre doit prendre l’ensemble d’un écran standard, c’est-à-dire que le visiteur ne doit pas avoir besoin de scroller pour voir le bouton “s’inscrire” ou la vidéo à côté de l’optin.
Pour une page de vente :
Même principe pour le titre + premier bloc, sauf qu’ici vous devez mettre votre bouton d’achat à la place du formulaire d’inscription à l’optin.
Selon ce que vous vendez, l’ordre et le choix des blocs peuvent différer, mais par exemple pour la vente d’un livre voici ce que je mettrai :
- Pourquoi devez-vous lire ce livre ? Bullet points..
- Qu’allez-vous trouver dans ce livre ? Chapitres/une extrait du livre à lire..
- Qui est l’auteur ?
- Commentaire de lecteurs
Rien de plus. Pour les pages courtes, il n’est souvent pas nécessaire d’ajouter un second call to action. Celui dans le premier bloc est déjà très clair. Si vous en mettez un second, n’oubliez pas d’ajouter aussi vos garanties comme le 100% (voir 110%) remboursé, livraison gratuite…
Les pages d’OptimizePress sont “responsives” et ressortent bien sur mobile, prenez quand même le temps de vérifier cela par vous même !
Comment obtenir le taux de conversion exact de ma page ?
Votre page est en place et vous désirez savoir quel taux de conversion vous obtenez avec sa forme actuelle dans le but d’y apporter des améliorations.
Je vous propose d’obtenir facilement cette réponse avec Google Analytics.
Premièrement, rendez-vous dans le “Dashboard” d’OptimizePress puis sur “Analytics and Tracking”. Dans la première case, copiez le code fourni par Google Analytics et sauvegardez. C’est bon, le code est maintenant présent sur l’ensemble de vos landing pages et espaces membres.
Ouvrez maintenant votre compte Google Analytics, et dans le menu tout en haut choisissez “Admin”. À droite dans “Vue”, cliquez sur “Objectif” puis “Nouvel Objectif”. Choisissez une des options proposées par exemple “créer un compte”, ou sinon créez un objectif personnalisé.
Pour calculer votre taux de conversion, vous allez voir combien de personnes qui sont passés sur votre landing page arrivent sur votre page post-inscription. C’est souvent une page de remerciement type http://www.monsite.com/merci-pour-votre-inscription/
sélectionnez alors “Destination” puis cliquez sur “continuer”.
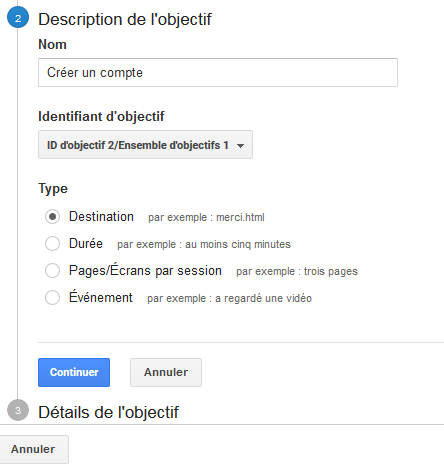
À l’étape suivante, entrez l’url de la page de destination. Dans mon exemple ça serait le chemin : /merci-pour-votre-inscription/
Activez en dessous “l’entonnoir de conversion” et entrez l’url exacte de votre landing page par exemple : http://www.monsite.com/pagedoptin en rendant son passage obligatoire :
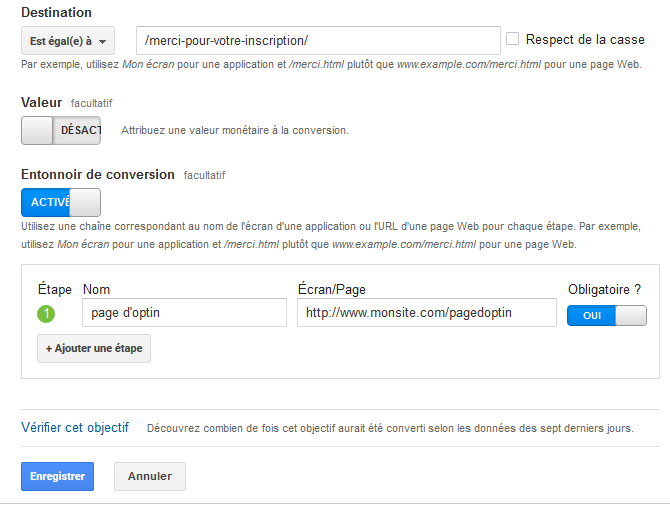
“Enregistrer” votre objectif et le tour est joué ! Vous découvrirez les statistiques de conversion sur votre compte Google Analytics dans “Rapport” puis tout en bas à gauche “Conversions” en sélectionnant le bon objectif.
OptimizePress est un outil génial et complet. Néanmoins, certaines subtilités peuvent être difficiles à comprendre pour les débutants. N’hésitez pas à me poser vos questions pour obtenir de l’aide ! J’attends de voir les résultats de vos taux de conversions !